WLAN in Windows 8 via eduroam
Voraussetzungen
Ihr Notebook muss ein WLAN mit WPA-Unterstützung haben und Sie müssen Administratorrechte besitzen.
Netzwerk- und Freigabecenter öffnen
Rufen Sie bei Windows 8 den Desktop-Bildschirm auf. Klicken Sie mit der rechten Maustaste auf das Netzwerksymbol im unteren Bereich und anschließend öffnen Sie das Netzwerk- und Freigabecenter.
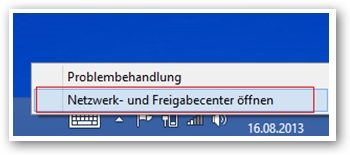
Neue Verbindung einrichten
Wählen Sie nun den Punkt aus Neue Verbindung oder neues Netzwerk einrichten aus.
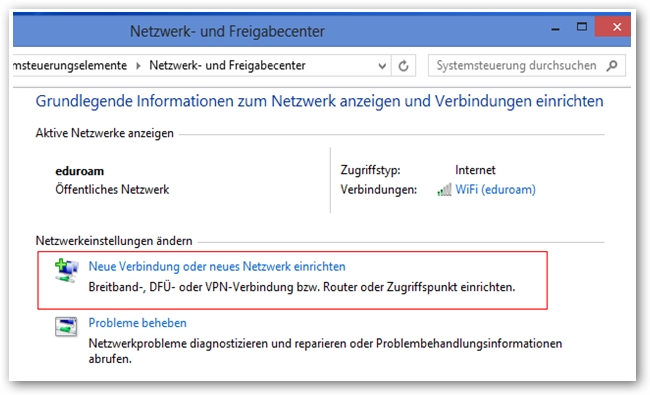
Klicken Sie auf Manuell mit einem Drahtlosnetzwerk verbinden und bestätigen Sie mit Weiter.
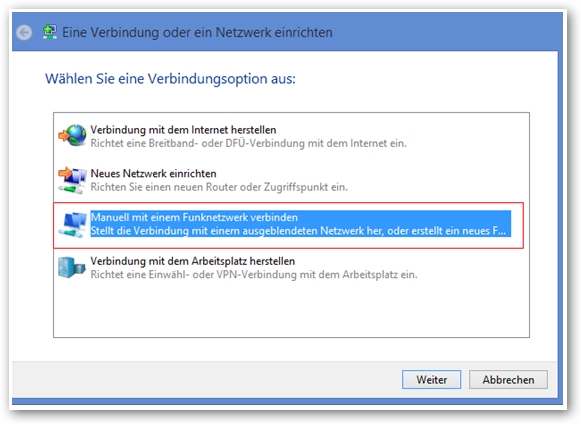
Informationen zum Drahtlosnetzwerk eingeben
Hier geben Sie allgemeine Informationen zu Ihrem Drahtlosnetzwerk ein.
Tragen Sie als Netzwerknamen „eduroam“ ein.
Wählen Sie als Sicherheitstyp „WPA2-Enterprise“ und als Verschlüsselungstyp „AES“.
Bestätigen Sie dies wieder mit Weiter.
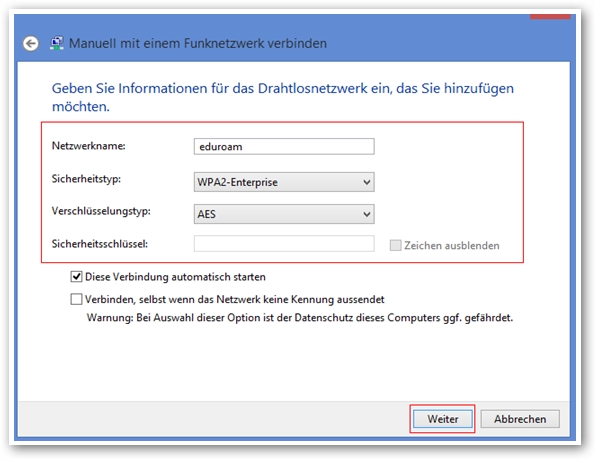
Verbindungseinstellung verändern
Sie sehen jetzt die Meldung, dass das Netzwerk erfolgreich hinzugefügt wurde.
Bitte passen Sie nun noch Ihre Einstellungen unter Verbindungseinstellungen ändern an.
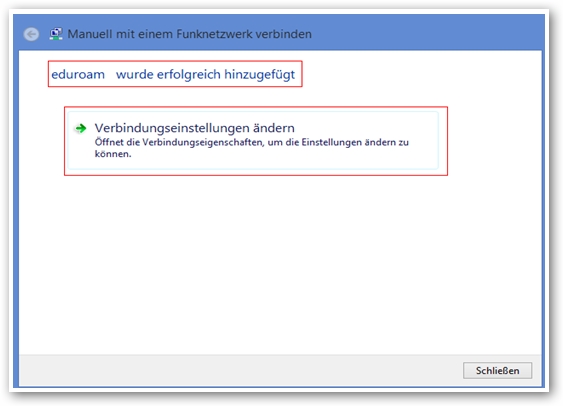
In dem sich geöffneten Fenster wählen Sie den Reiter Sicherheit.
Hier können Sie noch einmal überprüfen, ob die Einstellungen für den Sicherheits- und Verschlüsselungstyp so sind, wie es in Schritt 3 beschrieben wurde.
Dann gehen Sie zu den Einstellungen.
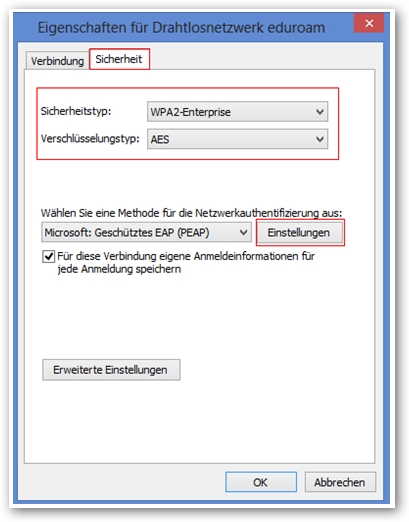
Eigenschaften des geschützten EAPs ändern
Überprüfen Sie das Häkchen bei Identität des Servers … überprüfen.
In der Liste der Vertrauenswürdiges Stammzertifizierungsstellen wählen Sie „Deutsche Telekom Root CA 2” aus.
Anschließend klicken Sie auf Konfigurieren.
Sollte im sich öffnenden Fenster ein Häkchen bei Automatisch … Window-Anmeldenamen …verwenden gesetzt sein, entfernen Sie dieses bitte und schließen Sie den Dialog und die Eigenschaften für geschütztes EAP mit einem Klick auf OK.

Sie sollten sich nun wieder im Reiter Sicherheit des Fensters Eigenschaften für Drahtlosnetzwerk eduroam befinden.
Klicken Sie hier auf Erweiterte Einstellungen.
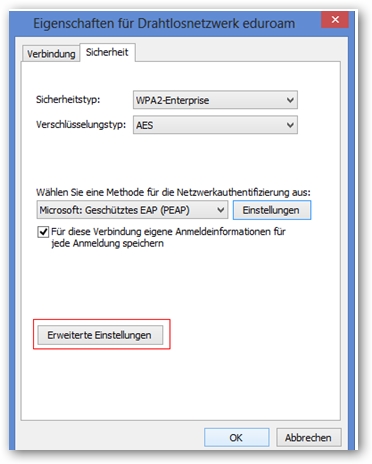
Benutzerauthentifizierung aktivieren
Im sich öffnenden Fenster setzen Sie bitte einen Haken bei Authentifizierungsmodus angeben.
Wählen Sie die Benutzerauthentifizierung aus und schließen Sie dieses und alle verbleibenden Fenster mit OK bzw. Schließen.
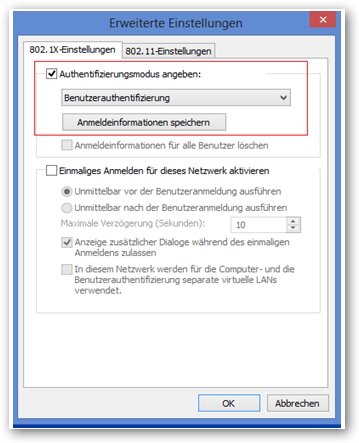
Anmeldedaten eingeben
Jetzt sollte sich eine Sprechblase unten rechts auf Ihrem Bildschirm öffnen, auf diese klicken Sie bitte. Hier können Sie nun Ihre HWR – Anmeldedaten eingeben. An den Anmeldenamen hängen Sie bitte die Domäne „@hwr-berlin.de“ an.
Beispiel: Kennung: „s_primus“ à Anmeldename: „s_primus@hwr-berlin.de“
Achtung: Die Domäne „hwr-berlin.de“ ist bei der eduroam-Anmeldung für alle Nutzer gleich – es gibt nicht „stud.hwr-berlin.de“
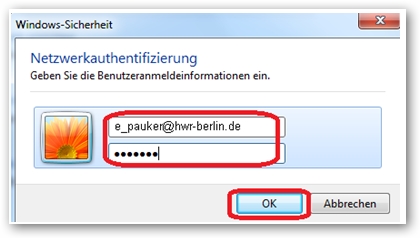
Verbindung mit eduroam herstellen
Klicken Sie mit der linken Maustaste auf das WLAN-Symbol.
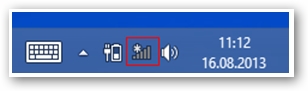
Wählen Sie das Netzwerk eduroam aus, klicken auf Automatisch verbinden und anschließend auf Verbinden.
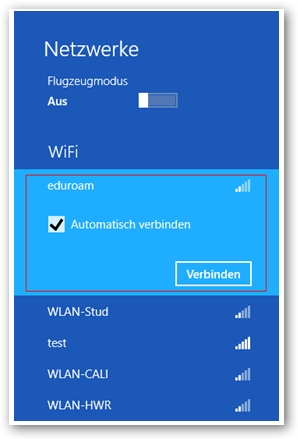
Hinweis bei Verbindungsproblemen:
Es ist möglich, dass die Verbindung nur hergestellt werden kann, wenn Sie bei Verschlüsselungstyp in Schritt 4 „TKIP“ auswählen.

