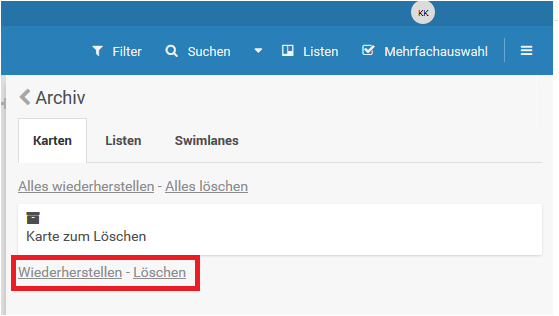Ursprünglich ist Kanban eine Methode aus der Produktionsprozesssteuerung, die vom japanischen Automobilbauer Toyota in den 1950er Jahren entwickelt worden war. Es handelt sich um ein Planungssystem, dessen Ziel es ist, jede Fertigungs-/Produktionsstufe optimal zu steuern. Im Japanischen bedeutet Kanban „Signalkarte“.
David Anderson hat das Konzept 2007 auf die IT übertragen und so den Weg geebnet, nicht nur Produktionsprozesse, sondern auch Projekte mit Hilfe von Kanban schneller und effizienter zu machen.
Kanban hilft dabei, den Fluss der Arbeit zu visualisieren. Im klassischen Modell gibt es drei Spalten:
- To Do: In die Spalte ganz links werden die Aufgaben eingeordnet, die noch nicht begonnene Tätigkeiten bezeichnen.
- In Progress: Wird mit der Bearbeitung einer Aufgabe begonnen, so wird sie in die mittlere Spalte verschoben.
- Done: Sobald die Aufgabe erledigt ist, wandert sie in die rechte Spalte mit den erledigten Arbeitspaketen.
Die Kanban-Methode wird in der Regel im Bereich der Softwareentwicklung genutzt, ist aber auch fürs Projektmanagement sowie für die Planung und Strukturierung der regulären Arbeitsaufgaben geeignet.
Nach der erfolgreichen Anmeldung sehen Sie zunächst den Button „neues Board“. Klicken Sie darauf, um Ihr erstes Board zu erstellen.
Sie sollten dem Board eine Bezeichnung geben. In diesem Beispiel nennen wir das Board „To-Do“.
Außerdem können Sie gleich festlegen, ob es ein „privates“ oder ein öffentliches Board sein soll. Privat bedeutet, dass es nur für Sie sichtbar ist, öffentlich meint, es ist für jeden sichtbar, der den Link kennt.
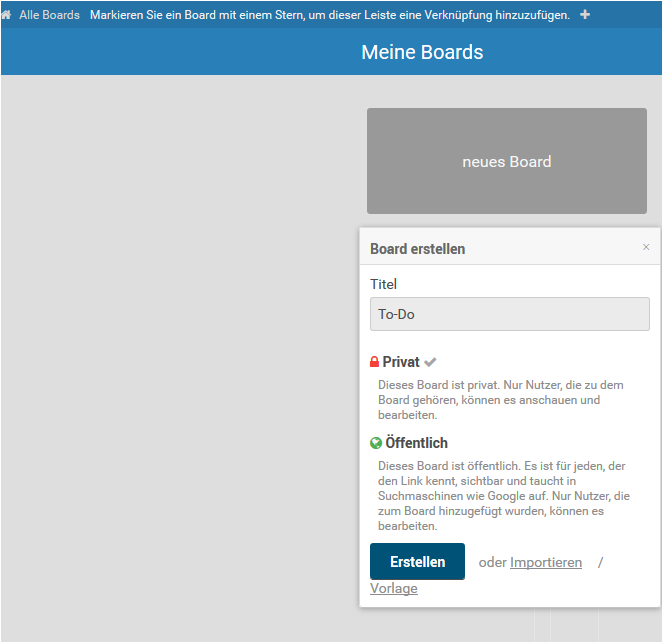
Und schon kann das Erstellen Ihres To-Do Boards beginnen!
Das frisch erstellte Board sieht wie folgt aus:
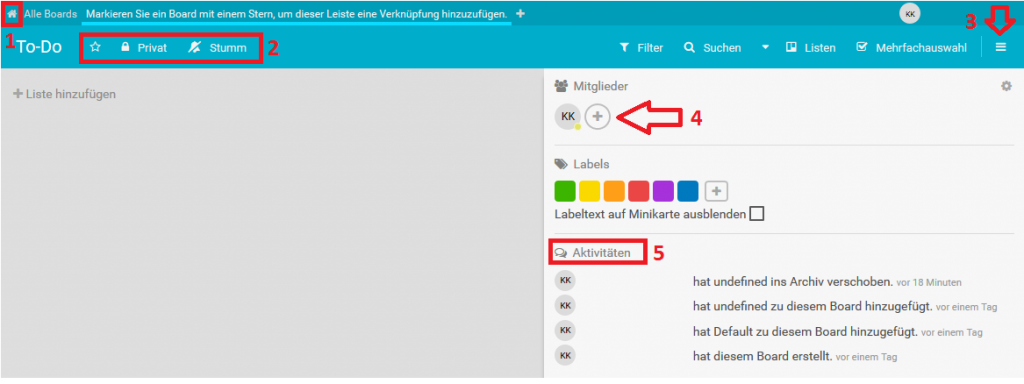
1. Über das „Haus-Symbol“ haben Sie immer die Möglichkeit, auf die Startseite mit Ihren Boards zu kommen.
2. Hier sehen Sie die Einstellungen dieses konkreten Boards
- Sternsymbol – zu Lesezeichen hinzufügen, damit der Link zu diesem Board in der oberen Menüleiste angepinnt wird.
- Privat – Sichtbarkeitseinstellung: das Board ist nur für Sie verfügbar.
- Stumm / Folgen / Beobachten – Einstellungen zu Benachrichtigungen über Änderungen im Board. Stumm bedeutet „keine Benachrichtigungen“
3. Über „☰ Symbol“ werden die zusätzlichen Funktionalitäten aufgeklappt.
4. Über Mitglieder können Sie steuern, wer dieses Board außer Ihnen bearbeiten kann/soll.
5. Aktivitäten stellen eine zeitliche Protokollierung der vorgenommenen Änderungen im Board dar.
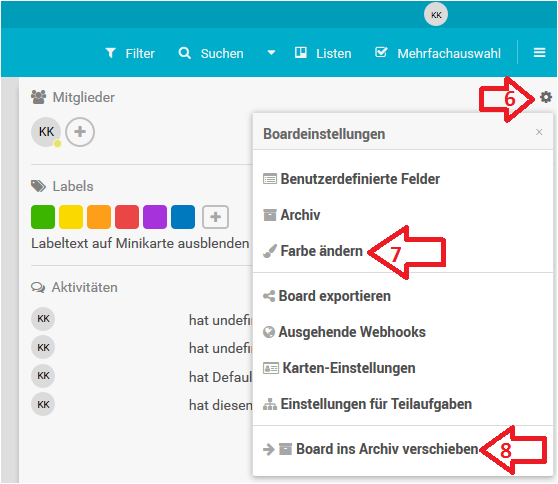
6. Über das „Zahnrad Icon“ können Sie weitere Einstellungen aufklappen und
7. z.B. die Hintergrundfarbe der Menüleiste ändern oder
8. das Board in das Archiv verschieben, falls dieses nicht mehr benötigt wird.
Zunächst ist Ihr Board leer. Da das Ziel des Kanban Boards ist es, den Workflow sichtbar zu machen, können Sie hier die Listen anlegen, welche z.B. die jeweiligen Prozessschritte darstellen, auf die dann jeweils Haftnotizen oder Karteikarten mit den jeweiligen Aufgaben kommen.
Da es im Beispiel um eine To-Do Liste geht, könnte die Aufteilung wie folgt aussehen:
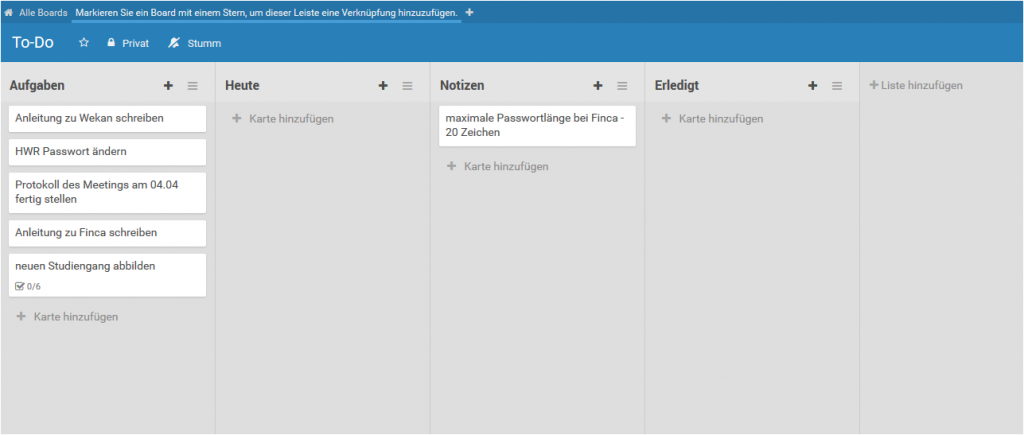
Unter „Aufgaben“ sind alle fälligen Aufgaben aufgelistet, damit Sie diese nicht aus den Augen verlieren. Sie können Karten innerhalb des Boards verschieben. z.B. am Anfang des Arbeitstages können Sie Ihre To-Do’s raussuchen, die Sie genau an diesem Tag machen möchten/müssen und in die Liste „Heute“ verschieben. Sobald die Aufgabe erledigt ist, kann die Karte weiter in die Liste „Erledigt“ geschoben werden. Somit können Sie ein Gefühl dafür bekommen, wie viel Sie am Tag geschafft haben:)
Zusätzlich gibt es auf dem Beispielboard die Liste „Notizen“. Das könnte beispielsweise als Merkzettel für die Informationen, die leicht vergessen werden können, aber für Ihre Arbeit relevant sind, dienen.
So wie für das Board an sich, als auch für eine jeweilige Karte, können Sie beim Klicken auf diese Karte weitere Einstellungen vornehmen, wie z.B. 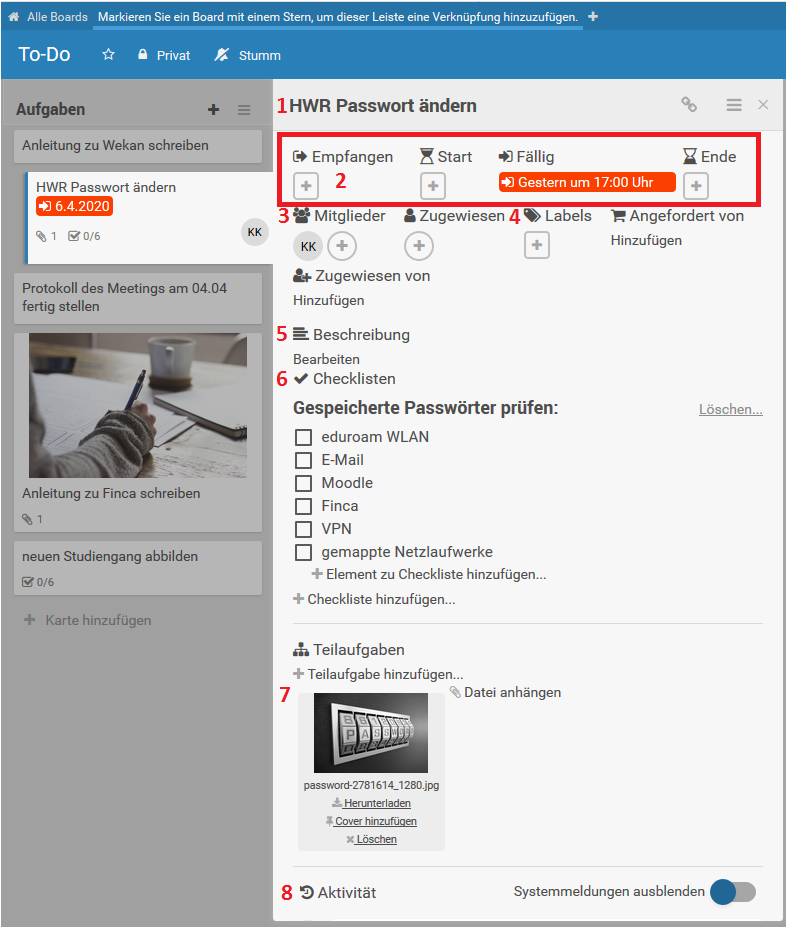
1. Den Titel der Karte nachträglich anpassen
2. Sie können Fristen festlegen: wann Sie diese Aufgabe bekommen haben, wann Sie damit starten und fertig werden wollen oder bis wann sie erledigt sein muss. In dem Beispiel ist das Fälligkeitsdatum vermerkt. Wenn dieses überschritten wird, ändert sich die Farbe in rot und wird Ihnen sofort auffallen.
3. Unter Mitglieder können Sie die Personen festlegen, die diese jeweilige Aufgabe erledigen sollen, sowie sich selbst. Hier können Sie nur die Nutzenden auswählen, die Sie im Vorfeld für dieses Board berechtigt haben.
4. Sie können die Karte mit einem farbigen Label markieren, das die Wichtigkeit der jeweiligen Karte optisch abgrenzt.
5. Optional können Sie eine Beschreibung hinzufügen.
6. Die einzelnen Bereiche lassen sich um Checklisten ergänzen. Diese agieren als “TO-DO”-Listen innerhalb eines Bereichs. Damit können wichtige Punkte, die speziell nur für eine Karte einer Liste von Belang sind, ergänzt werden. Die notierten Punkte einer solchen Checkliste lassen sich mit einem Häkchen markieren, um anzuzeigen, dass diese erfolgreich bearbeitet wurden. Das ist eine geeignete Möglichkeit, um den Überblick über alle weiteren nächsten Schritte zu behalten.
7. Als weitere Option können Sie der Karte eine Datei beifügen, z.B. ein Bild oder ein Dokument. Das beigefügte Bild können Sie zusätzlich als Cover für die jeweilige Karte nutzen, um Ihr Board individueller und anschaulicher zu gestalten.
8. Ebenfalls werden unter Aktivitäten die vorgenommenen Änderungen protokolliert.
9. Über „☰ Symbol“ gelangen Sie zu den zusätzlichen Einstellungen. Wenn die Liste sehr lang ist, können Sie die Karte in einem Klick zum Anfang oder ans Ende verschieben, sowie diese kopieren oder in Archiv verschieben.
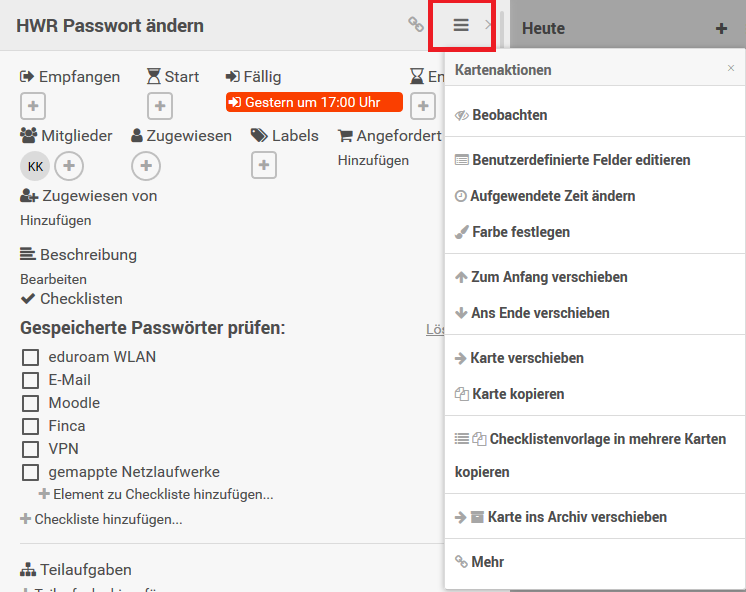
Wenn eine Karte oder eine Liste nicht mehr benötigt wird, können Sie diese nicht sofort unwiderruflich löschen, sondern sie wird zuerst in das Archiv verschoben. Das Archiv funktioniert genauso, wie das Papierkorb auf Ihrem Rechner.
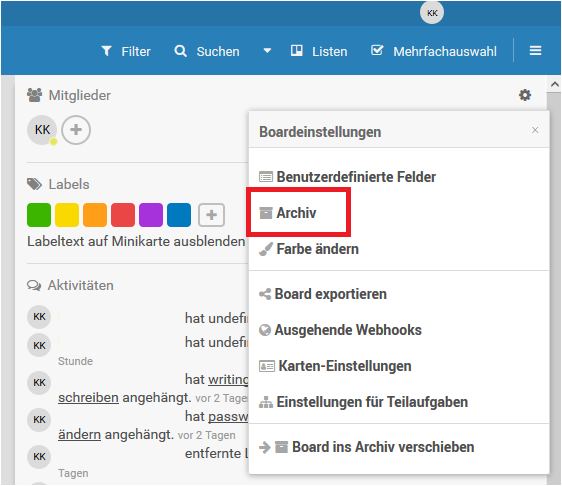
Sie können die in Archiv verschobenen Karten/Listen wiederherstellen oder endgültig löschen.