E-Mails archivieren
Durch das Archivieren von E-Mails können Sie ausgewählten E-Mails oder Ordner, aus dem Postfach, auf einen
Datenträger verschieben. Dadurch erhalten Sie wieder freien Speicher in Ihrem Postfach.
Das Archivieren von E-Mails ersetzt nicht das regelmäßige Löschen, von nicht mehr benötigten E-Mails. Daher ist unsere Empfehlung vor der Archivierung, aufräumen und löschen, sowie wichtige Anhänge gesondert abspeichern.
Die Archivierung sollte nur bei guter Netzwerkverbindung (idealerweise im Büro über die Docking Station) durchgeführt werden. Es geht u.U. um mehrere GB und eine unstabile Verbindung könnte zu Problemen führen.
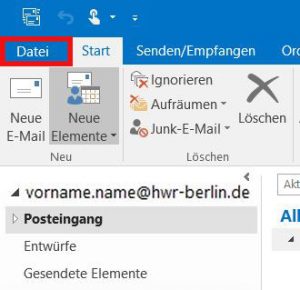
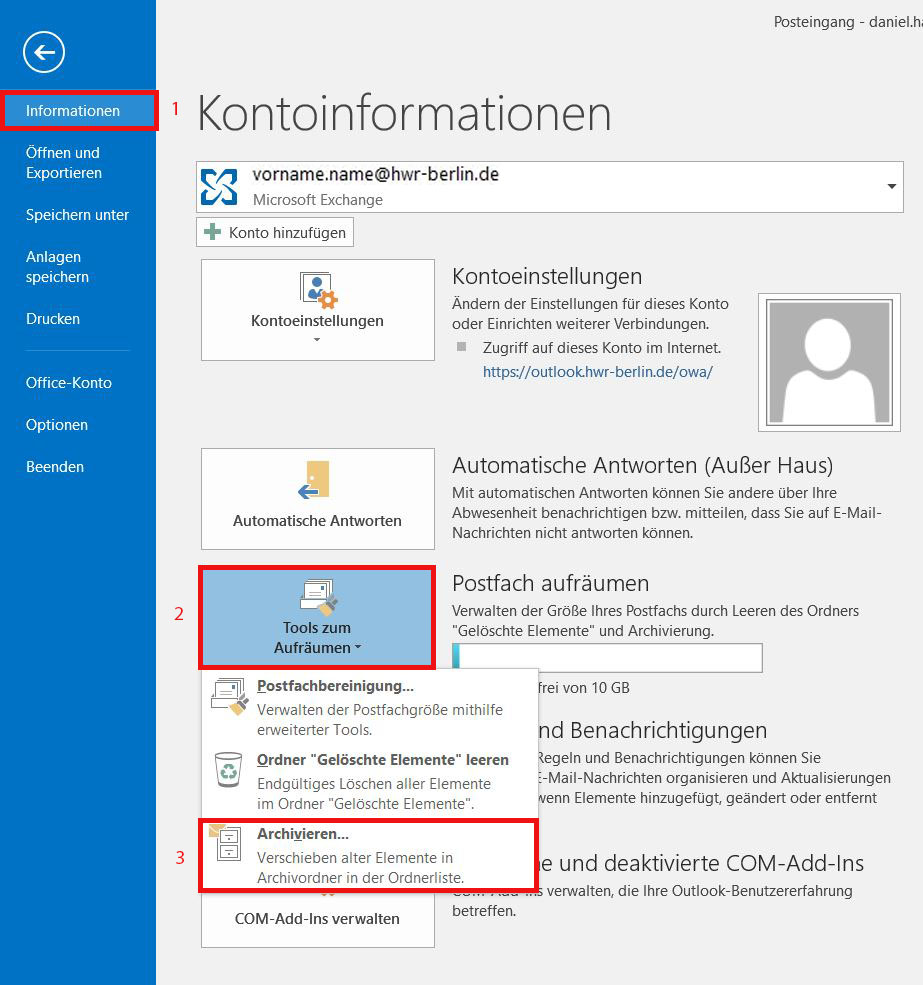
Öffnen Sie im Menü Datei die Seite Informationen(1)
Klicken Sie auf Tools zum Aufräumen(2) und dann auf Archivieren(3)…
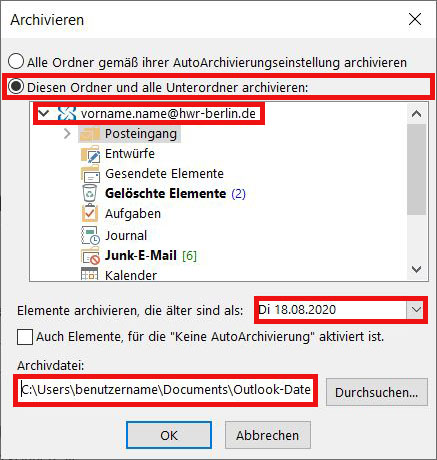
Markieren Sie Diesen Ordner und alle Unterordner archivieren und bestimmen Sie den zu archivierenden Ordner.
Geben Sie bei Elemente archivieren, die älter sind als: das gewünschte Datum ein.
Definieren Sie den gewünschten Speicherort und Namen des Archivs.
- Laufwerk C: (Festplatte des Rechners)
-
- Vorteil: das Archiv steht auch offline zur Verfügung
- Nachteil: Verlust der Daten bei Diebstahl oder Defekten des Rechners
- Laufwerk H: (Home-Laufwerk)
- Vorteil: kein Datenverlust möglich, da automatische Backups erstellt werden
- Nachteil: nur im Netzwerk der HWR verfügbar, im Büro oder per VPN
- Bei Archivierung von Funktionspostfächern, wird das Gruppenlaufwerk empfohlen.
Bestätigen Sie alles mit OK.
Ihnen wird jetzt im Outlook ein weiteres Postfach, mit dem Namen, den Sie vergeben haben, angezeigt.
Standardmäßig ist es mit Archive benannt.
Weiterhin lautet unsere Empfehlung: eher aufräumen und löschen, sowie wichtige Anhänge gesondert abspeichern.
Archiv-Datei einbinden
Sollte ihnen das eingerichtete Archiv nicht angezeigt werden, muss diese oder auch andere Archiv-Dateien (PST-Datei) in Outlook manuell eingebunden werden.
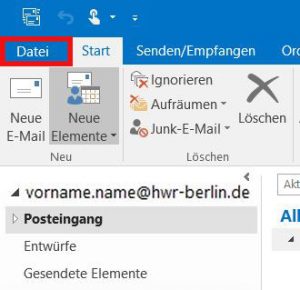
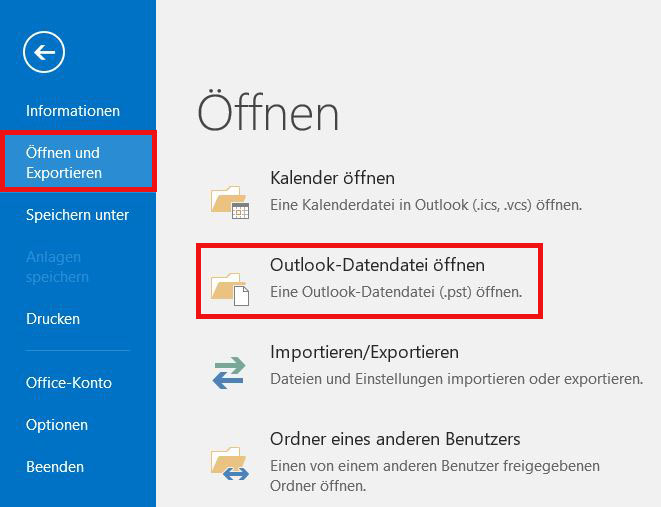
Öffnen Sie im Menü Datei die Seite Öffnen und Exportieren. Wählen Sie Outlook-Datendatei öffnen
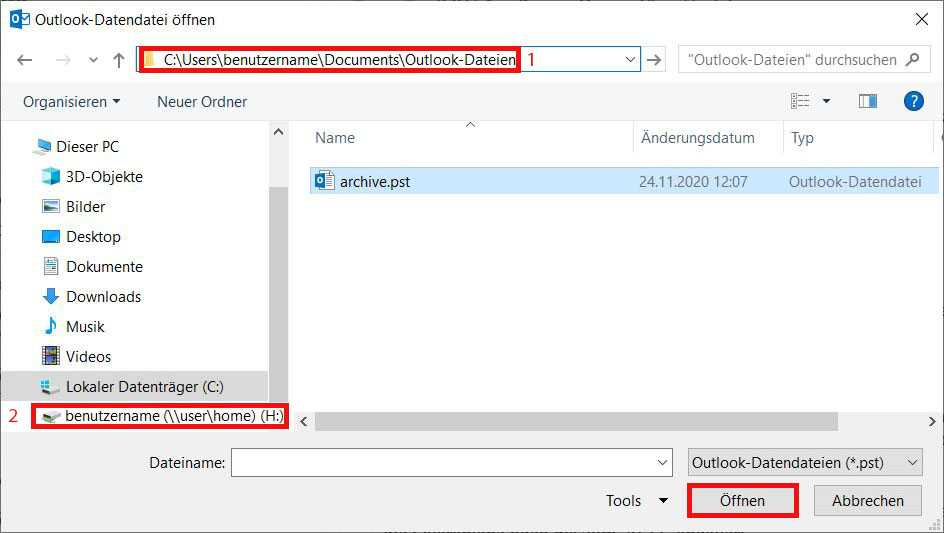
Wählen Sie die gewünschte E-Mailarchivdatei aus Ihrem H-Laufwerk (2) und bestätigen Sie die Eingabe mit Öffnen.
Hinweis:
Standardmäßig wird die Archivdatei unter dem folgenden Pfad gespeichert:
C:\Users\benutzername\Dokumente\Outlook-Dateien (1) Sollten Sie Ihre E-Mailarchivdatei hier finden, haben Sie den oberen Teil der Anleitung nicht richtig befolgt und Ihre E-Mailarchivdatei kann verloren gehen.
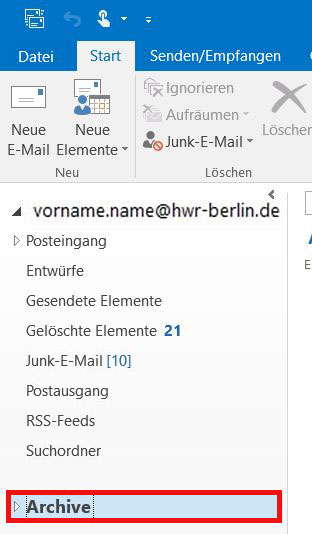
Jetzt erscheint die Archivdatei in der Liste der
Postfächer.
Falls Sie mehrere Archivdateien haben, müssen
Sie jede Datei einzeln anhängen.
Hinweis 2:
Bei Archiven von Funktionspostfächern, kann immer nur ein Benutzer die Archivdatei aus dem Gruppenlaufwerk einbinden. Braucht ein anderer Benutzer das Archiv, muss es vorher vom alten Benutzer wieder getrennt werden.

