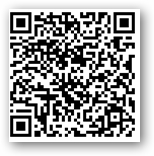Drucken an den Bezahlgeräten (DirectPrint)
Diese Anleitung beschreibt, wie Sie mit den Konica Minolta Geräten mit Bezahlfunktion oder PIN-Eingabe im Raum B 1.41 (Campus Schöneberg) oder in den Bibliotheken beider Campusse drucken. Die Druckaufträge am Campus Schöneberg können Sie mit einem PC aus den PC-Pools (Haus B), den Opac-Rechnern in der Bibliothek Haus A oder dem Lehrbeauftragtenbüro (B 1.31) im Haus B erstellen. Am Campus Lichtenberg ist dies über die Recherche-PCs in der Bibliothek im Haus 6B möglich.
Druckauftrag am PC erstellen
Öffnen Sie das zu druckende Dokument und wählen die Option „drucken“ aus. Üblicherweise gelangen Sie auch über die Tastenkombination Strg + P dorthin.
Wählen Sie als Drucker ja nach Standort entweder das Gerät „SPETG04 – Payprinter B 1.41“, „SPETG05 – Payprinter Bibliothek“ oder „LPHSB03 – Payprinter Bibliothek“ aus und setzen ggf. noch die gewünschten Optionen wie z.B. zweiseitiger Drucke, Sortierung, etc.
Nach der Bestätigung erscheint nachfolgendes Fenster. Hier geben Sie eine ID (und optional ein Kennwort – nicht notwendig) ein und merken sich diese.
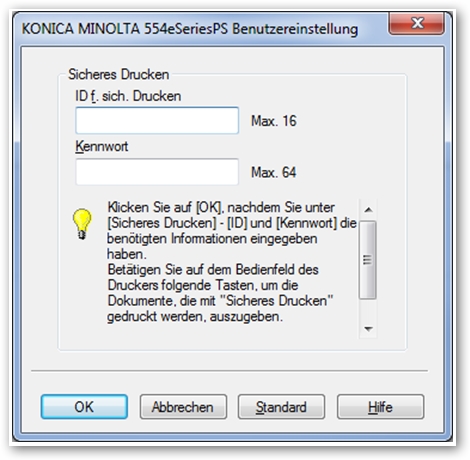
Melden Sie sich am PC ab oder sperren den Arbeitsplatz (Windowstaste + L) und gehen zu dem Bezahlgerät.
Druckaufträge am Gerät ausführen
Geben Sie ausreichend Münzen in den Münzeinwurf (für Studierende) oder authentifizieren sich mit Ihrer Drucker-Kennung am PIN-Eingabegerät (für Lehrende und Mitarbeiter/innen) um das Display zu entsperren bzw. um alle Funktionen zu aktivieren.
- Tippen Sie auf [Box].
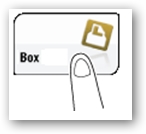
- Tippen Sie auf [System] – [Sicheres Drucken].
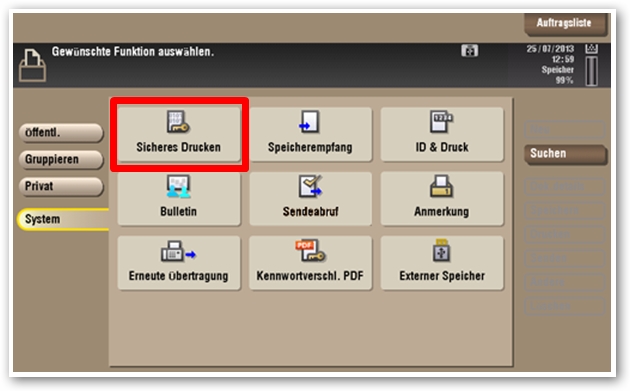
- Geben Sie die Dokumenten-ID (und ggf. das Kennwort) des geschützten Dokuments ein und tippen Sie dann auf OK. Geschützte Dokumente, denen eine Dokumenten-ID und ein Passwort zugewiesen wurden, werden aufgeführt.
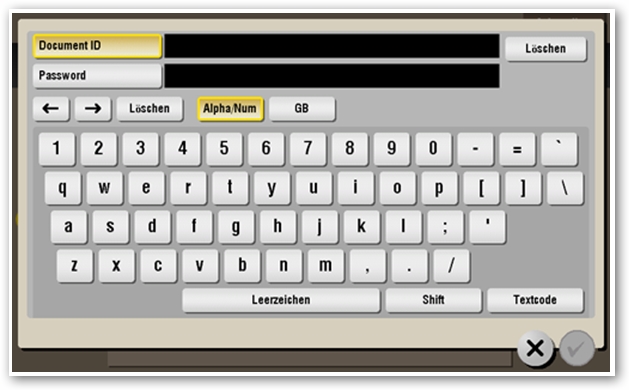
- Wählen Sie die zu druckende Datei und tippen Sie dann auf [Drucken].
- Dasselbe Ergebnis können Sie auch erzielen, indem Sie lange auf die Zieldatei tippen, um das Menüsymbol anzuzeigen, und sie dann per Drag & Drop auf
 ziehen.
ziehen.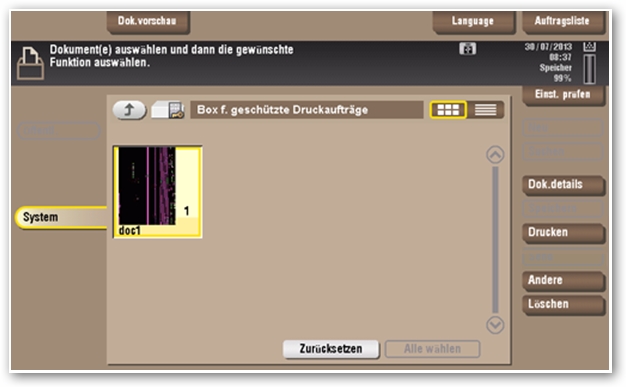
- Dasselbe Ergebnis können Sie auch erzielen, indem Sie lange auf die Zieldatei tippen, um das Menüsymbol anzuzeigen, und sie dann per Drag & Drop auf
- Legen Sie gegebenenfalls die Druckoptionen fest.
- Wenn ein Ausgabebild nicht angezeigt werden kann, wird [Vorschau am Bildschirm] angezeigt. Zum Prüfen eines Ausgabebilds tippen Sie auf [Vorschau am Bildschirm] und überprüfen dann das Zielausgabebild im Vorschaufenster.
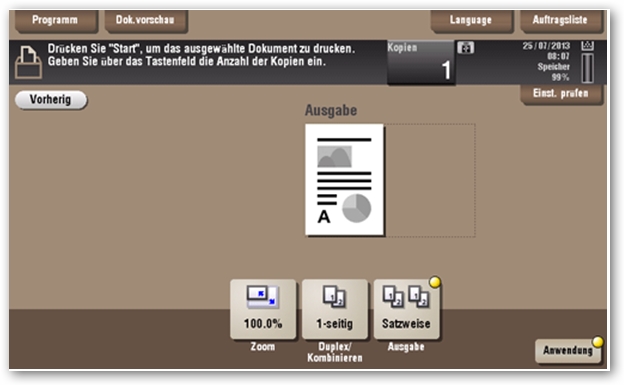
- Wenn ein Ausgabebild nicht angezeigt werden kann, wird [Vorschau am Bildschirm] angezeigt. Zum Prüfen eines Ausgabebilds tippen Sie auf [Vorschau am Bildschirm] und überprüfen dann das Zielausgabebild im Vorschaufenster.
- Drücken Sie die Taste Start.

Der Druckvorgang wird gestartet.
ACHTUNG: Wenn Sie sich mittels PIN angemeldet haben, denken Sie bitte daran sich vom PIN-Eingabegerät abzumelden (rote Taste)!