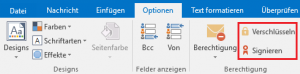In dieser Anleitung erfahren Sie, wie sie ein S/MIME-Zertifikat beantragen können und dieses dann im Adobe Acrobat und Outlook einbinden können.
S/MIME-Zertifikat beantragen:
Um ein digitales Zertifikat zu beantragen, müssen Sie folgenden Link aufrufen:
https://cert-manager.com/customer/DFN/idp/clientgeant
Wählen Sie dort unter Find Your Institution die „HWR“ aus
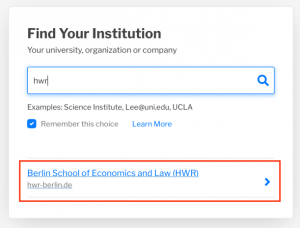
und melden Sie sich anschließend mit Ihrer HWR-Kennung an.
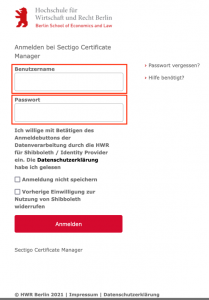
Überprüfen Sie nun, ob Ihre Daten stimmen
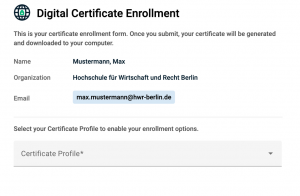
und wählen Sie anschließend das Zertifikatsprofil „GÉANT Personal email signing and encryption“ aus.
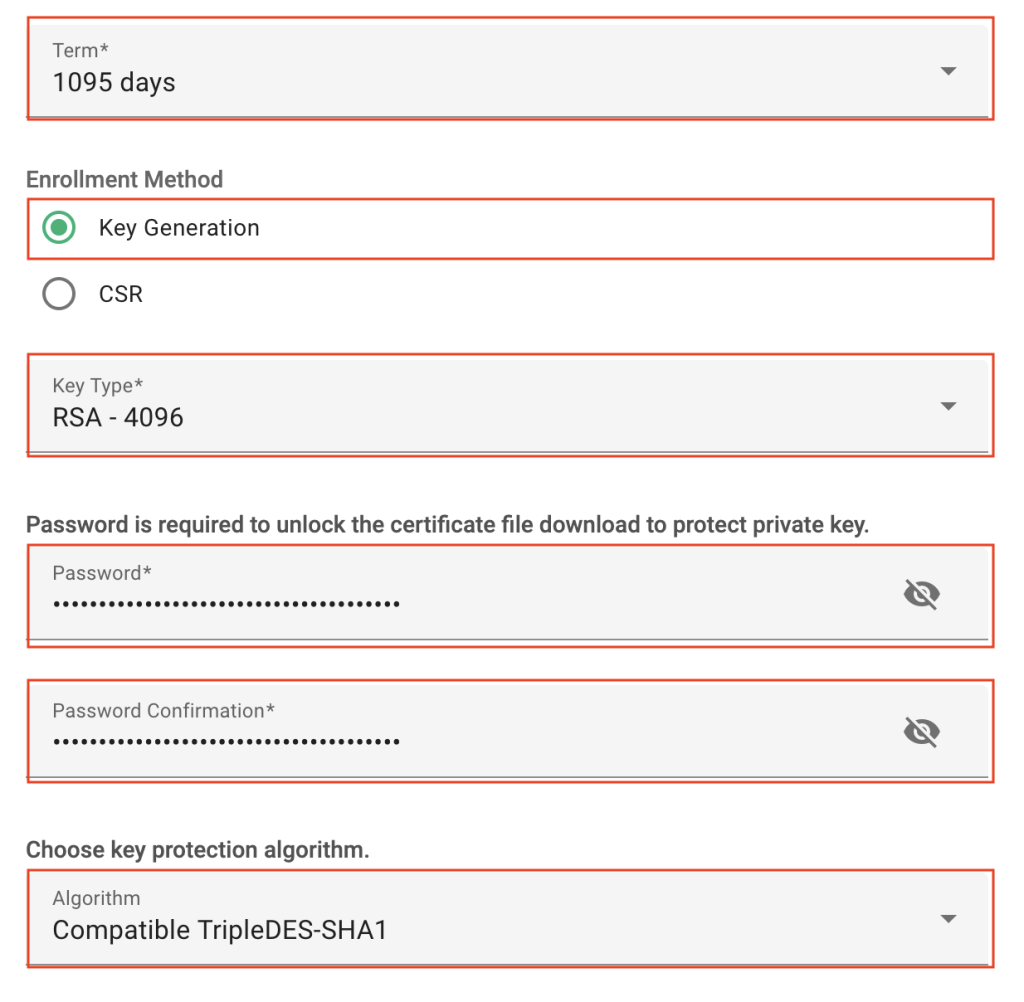
Als nächstes stellen Sie die Einstellungen so ein, wie sie im Screenshot abgebildet sind (bei „Term*“ wählen Sie 730 days aus). Bitte legen Sie dazu ein sicheres und langes Passwort fest (mind. 12 Zeichen). Das Passwort sollte auch einprägsam sein, da Sie es beim digitalen Unterschreiben im Acrobat Reader benötigen. Bitte notieren Sie das Passwort und verwahren es sicher.
Stimmen Sie anschließend den Nutzungsbedingungen zu und klicken Sie auf den Submit-Button, um die Generierung des Zertifikates zu starten und im Anschluss darauf den Download des Zertifikates zu beginnen.
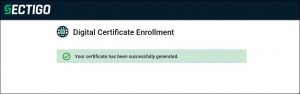
ACHTUNG: Um den Verlust des Zertifikates bei einem Problem mit Ihrem Rechner zu vermeiden, ist es dringend empfohlen, das Zertifikat im Home Laufwerk abzulegen. Wenn Sie die Zertifikatsdatei oder den Rechner mit dem installierten Zertifikat verlieren, muss dieses der IT gemeldet werden, damit das Zertifikat gesperrt werden kann!
S/MIME-Zertifikat in Adobe Acrobat einbinden:
Um das heruntergeladene Zertifikat in Adobe einzubinden, müssen Sie den Adobe Acrobat Reader aufrufen und wählen Sie oben unter Bearbeiten die Option Einstellungen aus.

Dort finden Sie unter dem Reiter Unterschriften den Bereich Identitäten und vertrauenswürdige Zertifikate. Hier klicken Sie nun auf „Weitere…“
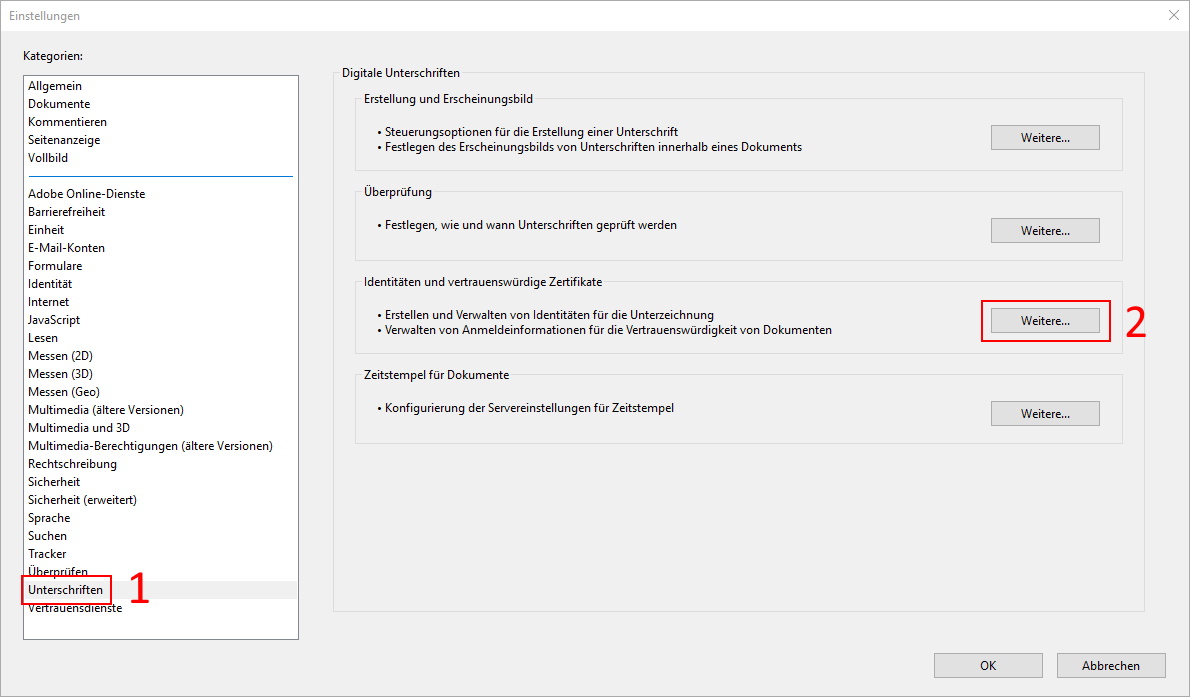
In dem sich nun öffnenden Fenster wählen Sie zunächst links am Rand die Option Digitale ID-Dateien aus. Dort können Sie über die Schaltfläche Datei anhängen die heruntergeladene Zertifikatsdatei auswählen.
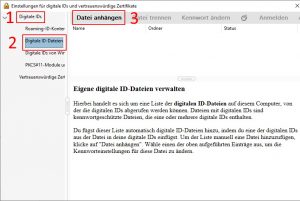
Nach einem Klick auf Öffnen fragt er nun Ihr Passwort ab, welches Sie beim Beantragen des Zertifikates angegeben haben. Nach der Bestätigung des Passwortes ist Ihr Zertifikat nun eingebunden.
Um nun ein Dokument digital zu unterschreiben, wählen Sie zunächst oben links den Reiter Werkzeuge aus.
Dort wählen Sie dann bei Zertifikate die Option Öffnen aus.

Daraufhin finden Sie am oberen Rand mittig eine Zertifikatsleiste, bei der Sie auf Digital unterschreiben klicken können, um zunächst ein Feld für die Signatur anzulegen, falls es im Dokument noch keines gibt.

Haben Sie das Unterschriftsfeld angelegt, werden Sie direkt gefragt, welche digitale ID Sie zum Signieren verwenden möchten. Wählen Sie hier das Zertifikat aus und bestätigen Sie dies mit Weiter.
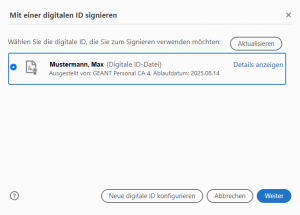
Daraufhin müssen Sie nur noch ihr Kennwort angeben und können danach mit Klick auf Unterschreiben Ihre digitale Signatur setzen. Wählen Sie dafür nur noch den Speicherort für Ihr unterschriebenes Dokument aus.
S/MIME-Zertifikat in Outlook einbinden:
Klicken Sie in Outlook auf Datei und daraufhin auf Optionen und wechseln Sie in das Register Trust-Center. Dort klicken Sie auf die Schaltfläche Einstellungen für das Trustcenter.
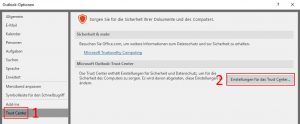
Im neuen Fenster wechseln Sie in das Register E-Mail Sicherheit. Im Abschnitt Digitale IDs können Sie über die Schaltfläche Importieren/Exportieren ihr digitales Zertifikat importieren.
Dafür müssen Sie Ihre Importdatei, also die Zertifikatsdatei, auswählen und mit Ihrem Passwort bestätigen. Drücken Sie dann auf OK. Bestätigen Sie das Fenster zum Import des privaten Austauschschlüssels ebenfalls mit OK.

Als nächstes sehen Sie im Abschnitt Verschlüsselte E-Mail Nachrichten, dass die Standardeinstellungen noch leer sind. Klicken Sie daher dort auf die Schaltfläche Einstellungen. Wählen Sie dort nun bei Name der Sicherheitseinstellung den Eintrag Meine S/MIME-Einstellungen (mit Ihrer E-Mail-Adresse) aus. Alle anderen Einstellungen werden automatisch gewählt und können daher so gelassen werden. Schließen Sie nun das Fenster über die Schaltfläche OK.
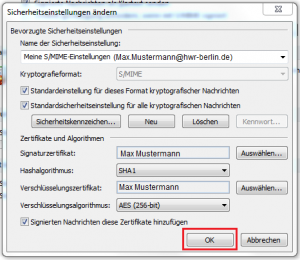
Im vorherigen Fenster sollte nun bei Standardeinstellungen ebenfalls der Eintrag Meine S/MIME-Einstellungen (mit Ihrer E-Mail-Adresse) zu sehen sein. Es empfiehlt sich auch, Outlook neu zu starten, um die Zertifikatsfunktion zu nutzen.
Beim Versenden einer Nachricht können Sie nun im Reiter Optionen im Bereich Berechtigungen die Optionen Signieren und Verschlüsseln auswählen.