Hinweis: Das einmalige Herunterladen und Einbinden des Stundenplans in den eigenen Kalender, bedeutet KEINE automatische Aktualisierung im Falle von nachträglichen Änderungen. Sollten Änderungen im Stundenplan vorgenommen werden, muss die entsprechende Datei für den Zeitraum, in dem die Änderungen liegen, erneut aus Finca exportiert und eingebunden werden!
Um Ihren Stundenplan aus Finca mit Ihrem persönlichen Kalender zu verbinden öffnen Sie Finca, welches Sie über die Schnellzugriff-Funktion auf der Homepage der HWR Berlin erreichen können. Nach der Anmeldung wählen Sie in der linken oberen Ecke den Reiter „Terminexport“(Abb. 1).
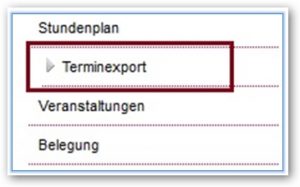
Es gilt nun, den Monat und die relevante Kalenderwoche zu wählen. Klicken Sie auf den Button „Termine exportieren“ und anschließend auf „Kalenderdatei“
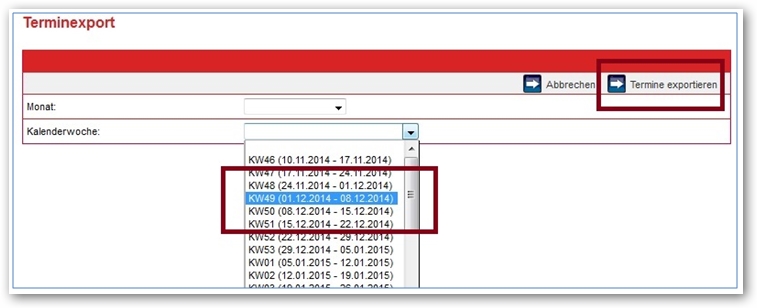
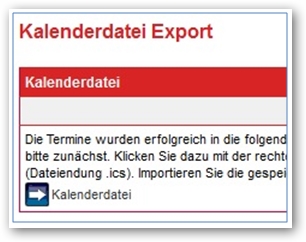
Es öffnet sich nun der reguläre Downloadmanager Ihres Web-Browsers. Hier können Sie nun auf Datei speichern klicken um die .ics-Datei herunter zu laden.
Im Folgenden gibt es mehrere Möglichkeiten die Datei im „.ics“ Format zu nutzen:
Mit einem eigenen Google-Account
Bei der Verwendung eines Google-Accounts kann der dort implementierte „Google-Kalender“ online abgerufen werden und lässt sich mit den meisten Mobilgeräten, dem heimischen PC und der gängigen E-Mailsoftware synchronisieren. Die .ics-Datei hier zu importieren stellt daher eine einfache Lösung dar. Hierfür gehen Sie wie folgt vor:
In der obreren rechten Ecke der Online-Ansicht Ihres Google-Kontos finden Sie die Rubrik Apps. Klicken Sie darauf, öffnet sich eine Übersicht weiter Optionen. Wählen sie „Kalender“.
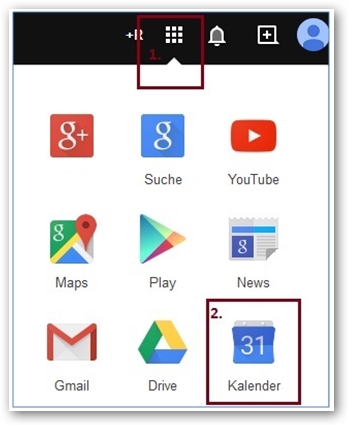
In der nun erschienen Übersicht Ihres „Goolge-Kalenders“ klicken Sie auf den kleinen Pfeil, der neben der Schaltfläche „Weitere Kalender“ in der links angeordneten Navigationsleiste, platziert ist. Wählen Sie das Feld „Kalender importieren“.
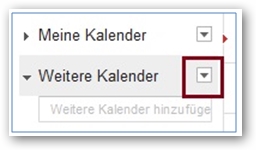
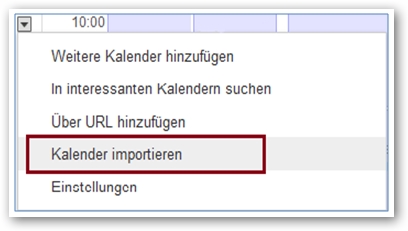
In dem sich öffnenden Fester klicken Sie dann auf „Datei: Durchsuchen“, um die zu importierende Datei auszuwählen. Bei Mehreren bestehenden Google Kalendern gilt es noch den richtigen auszuwählen. Mit einem Klick auf „Importieren“ wird Ihr Kalender nun aktualisiert und die Termine werden übernommen.
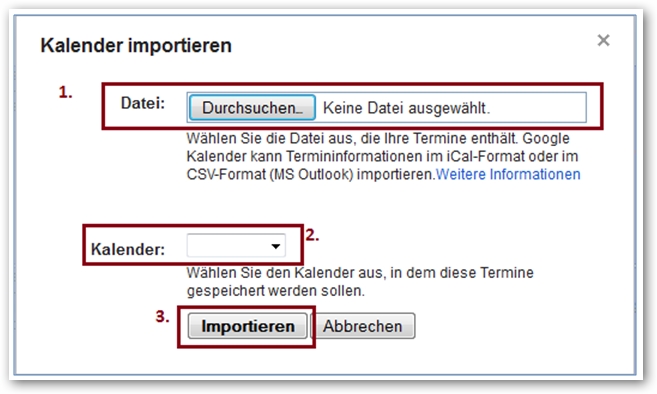
Bei eingerichteter Synchronisation mit anderen Geräten, werden die Änderungen nun auch dort, nach einmaliger Aktualisierung, sichtbar. Bei der Verwendung eines anderen Web-basierten E-Mail-Accounts kann in der Regel analog bzw. ähnlich verfahren werden.
Die Verwendung von Outlook
Auf dem Desktop-Pc lässt sich auch Outlook nutzen um die .ics Datei zu importieren. Für eine reibungslose Kompatibilität ist es wichtig Outlook nicht bereits beim Download der Datei im „Öffnen mit…“-Menü zu wählen!
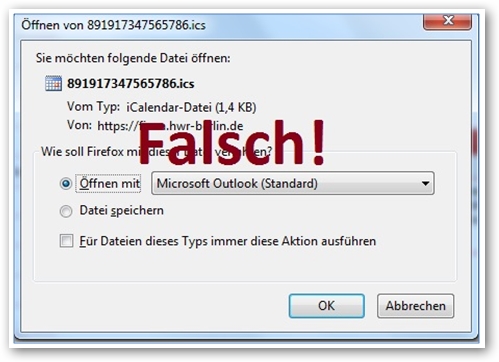
Zum korrekten Import öffnen Sie Outlook wie jede andere beliebige Anwendung auf Ihrem Computer und wählen Sie die Rubrik „Kalender“. Bei der Version 2010 befindet sich dieser an der unteren linken Seite des Bildschirms.

Gehen Sie nun auf „Datei“, klicken dort auf „Öffnen“ und anschließend auf „Importieren“.
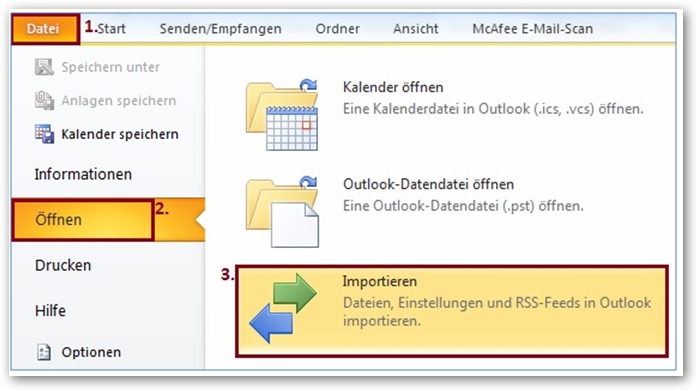
Aus der nun erschienenen Liste wählen Sie die Rubrik „iCalendar – ICS(…) importieren“.
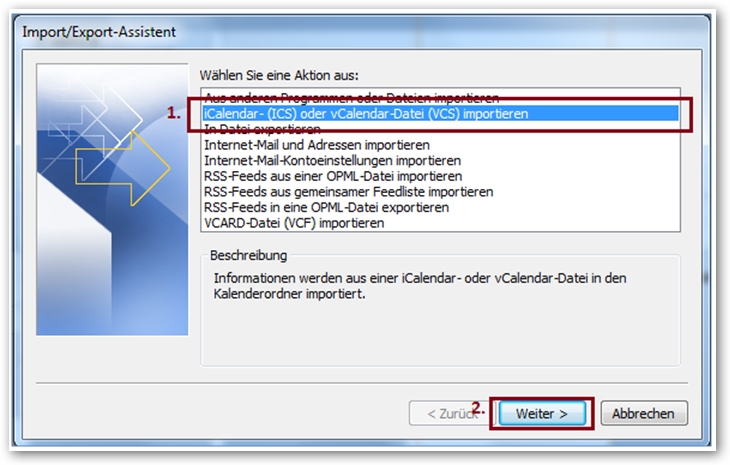
Nachdem Sie diese Auswahl mit dem Button „Weiter“ bestätigt haben, müssen sie zum Abschluss nur noch die gewünschte „.ics“ Datei im „Durchsuchen“-Menü auswählen und dies noch einmal mit „öffnen“ bestätigen.
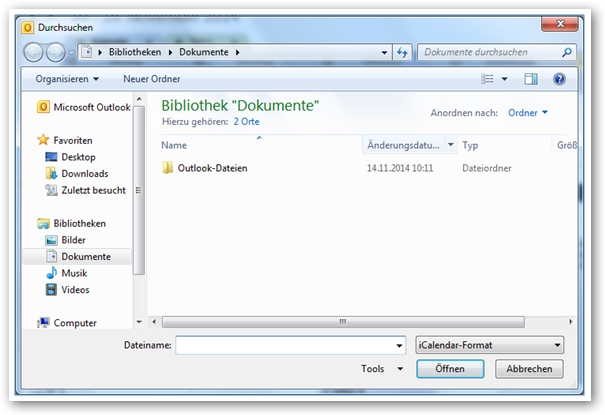
Die gewählte Kalenderdatei sollte nun in Ihren Outlook-Kalender integriert sein und Sie können eine Synchronisation mit Ihrem Mobil-gerät einrichten.

