Login and log-out on the printer
You need your HWR account to call up the print, scan and copy jobs.
Click on the login button and then enter your username and password.
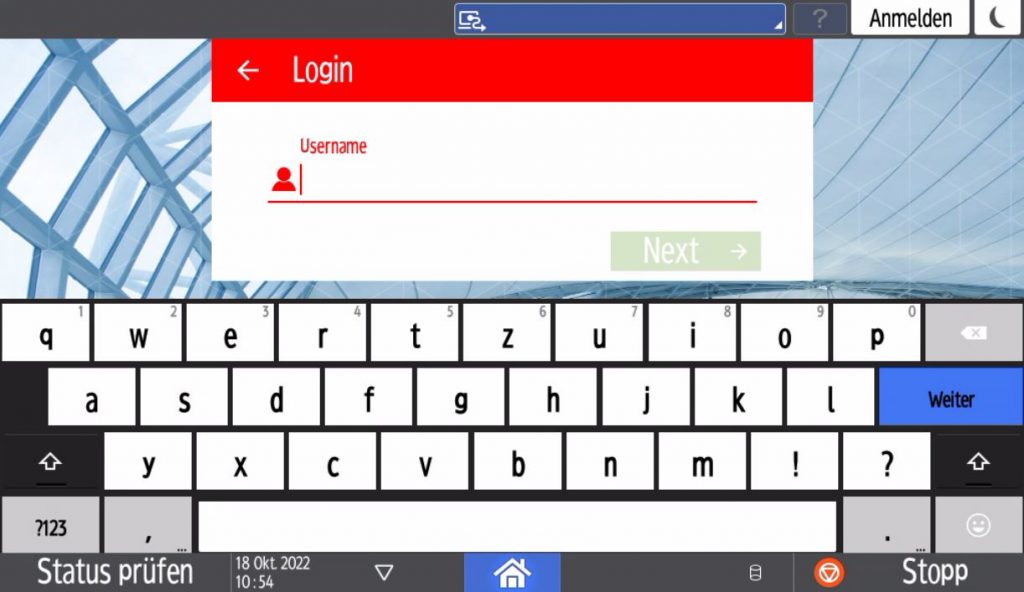
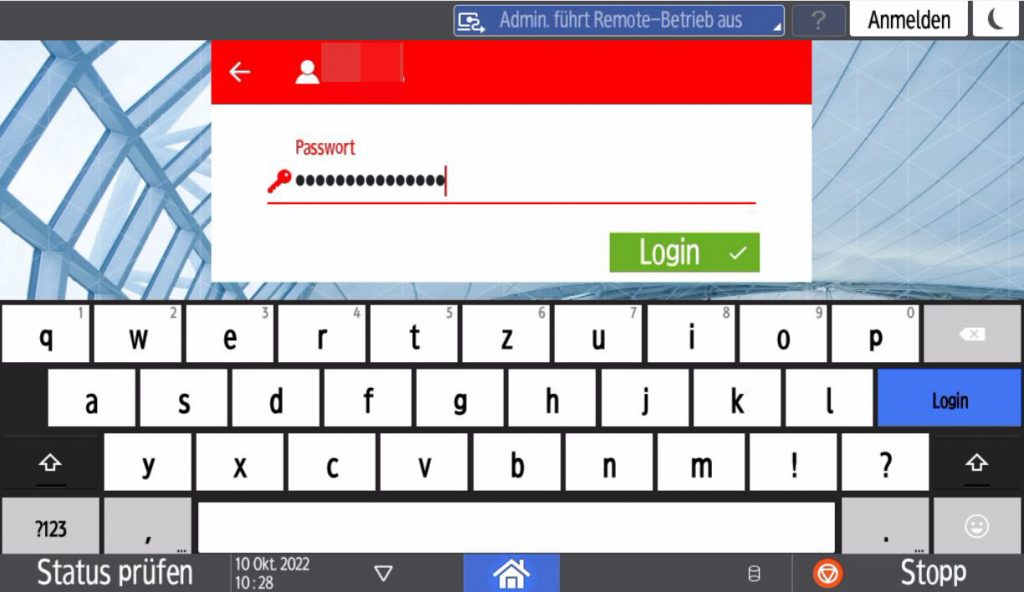
After login, you have access to all functions of the printing and copying system.
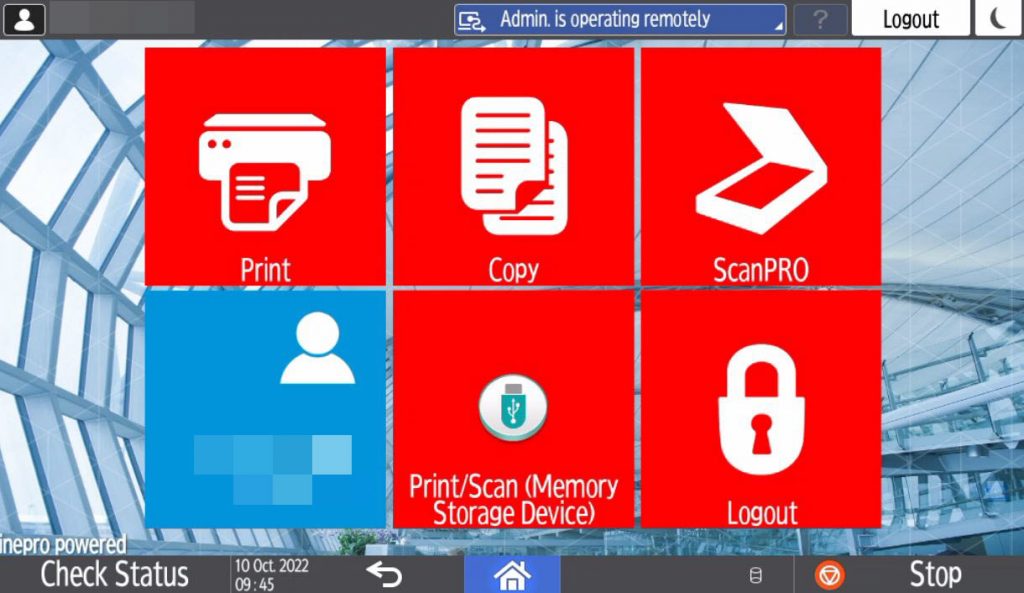
Logout with using the logout button.
Important: Labels or foils cannot be printed on the FollowMe printer!
You can access the Ricoh printing and copying systems via the “HWR FollowMe” printer on your notebook or PC. A print order that you send there, can be called up on any device equipped for this purpose.
1. Open the document you want to print.
2. Select “HWR FollowMe” as the printer. 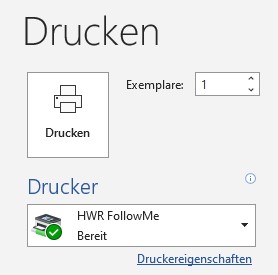
If necessary, you can use the “Print properties” ( “Druckeigenschaften”) option to further customize the print order.
3. Login to a FollowMe enabled printer of your choice.
4. After logging in, select the “Print” („Drucken“) option.
5. Now you can select the print job to be printed from a list. The displayed printing costs are for information only and will not be charged.
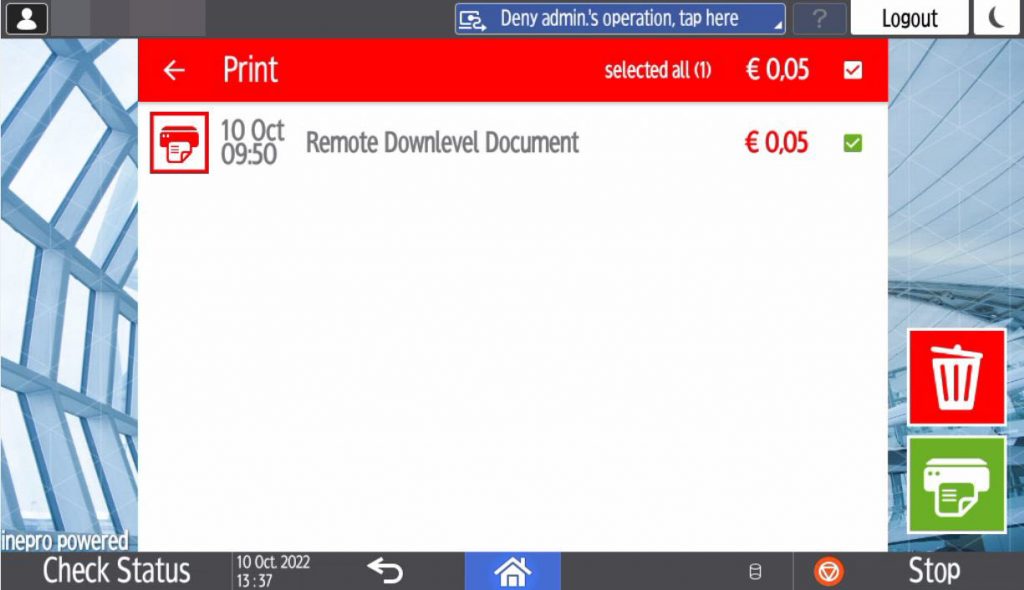
6. Then you have the option to configure the print job and confirm the print order with the green button.
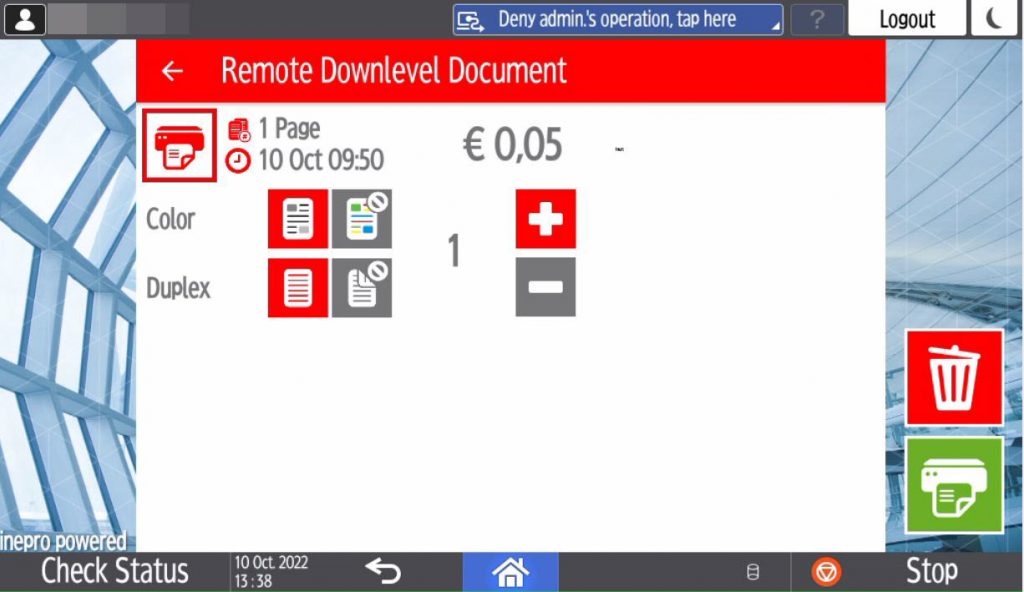
7. Logout with using the logout button.
Your print order can be called up on the FollowMe devices within 14 days and after this time it is automatically deleted.
The print job can be deleted manually by clicking on the recycle bin icon on the devices.
To Scan
The Ricoh printing and copying systems can also be used as duplex scanners. Scanned documents are sent to your HWR mailbox by email. Sending to third parties or mailing lists is not possible.
1. Login to a FollowMe enabled printer of your choice.
2. After logging in, select the “ScanPro” option.
3. Place your original Document on the scanner glass or the top document feeder.
4. You can adjust your scan via the menu items File type, Color and Extended scan settings.
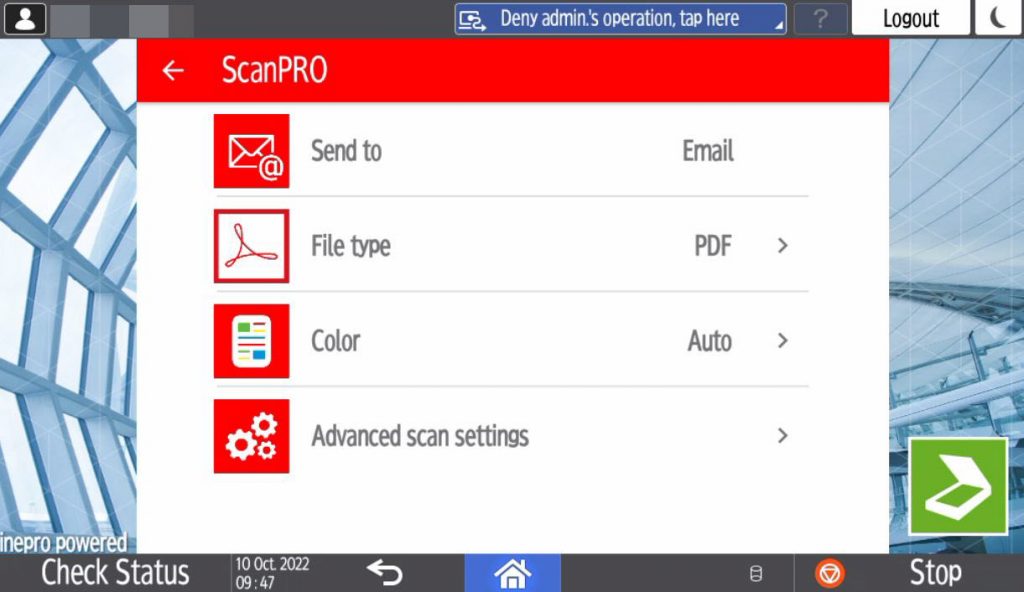
5. Log out with using the logout button.
Copy
1. Log in to a FollowMe enabled printer of your choice.
2. After logging in, select the “Copy”( „Kopieren“) option.
3. Place your original Document on the scanner glass or the top document feeder.
4. You can adjust your scan via the menu items File type, Color and Extended scan settings.
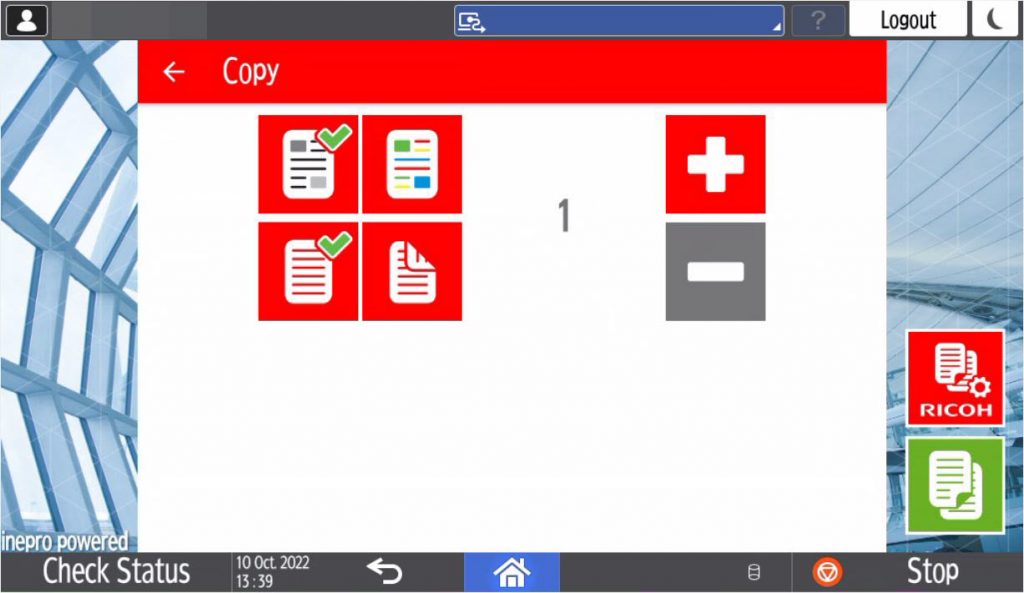
5. Select the Ricoh Settings button to make advanced settings such as stapling.
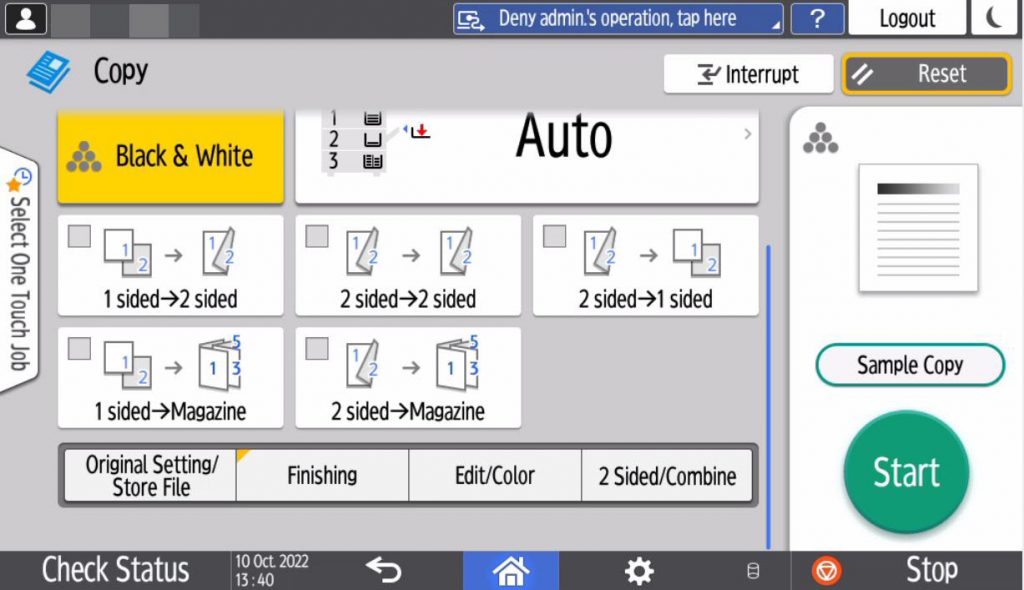
6. Once you have chosen the action you want, tap Start to complete your printing process.
7. Logout with using the logout button.
Printing / scanning with a USB stick
The copy and print functions can also be used with a USB stick.
1. Login to a FollowMe enabled printer of your choice.
2. Insert your USB stick into the USB port on the left side of the display.
3. After logging in, select the Print/scan storage device („Drucken/Scannen (Speichergerät)“) option and select the Print or Scan option.
Please note: External data carriers should be avoided for reasons of data protection and data security. IT does not provide USB sticks.
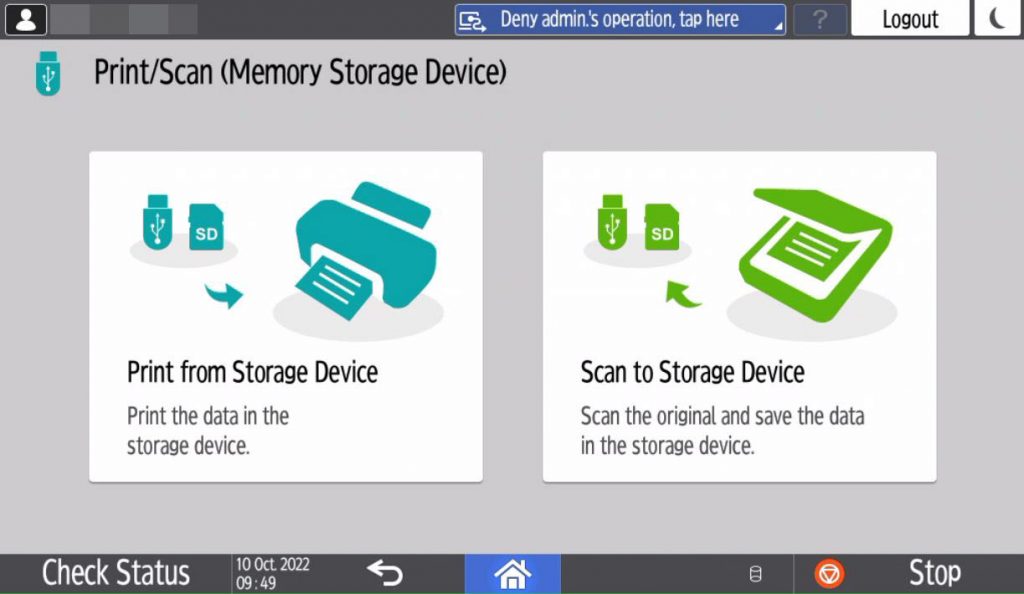
4. Logout with using the logout button.

